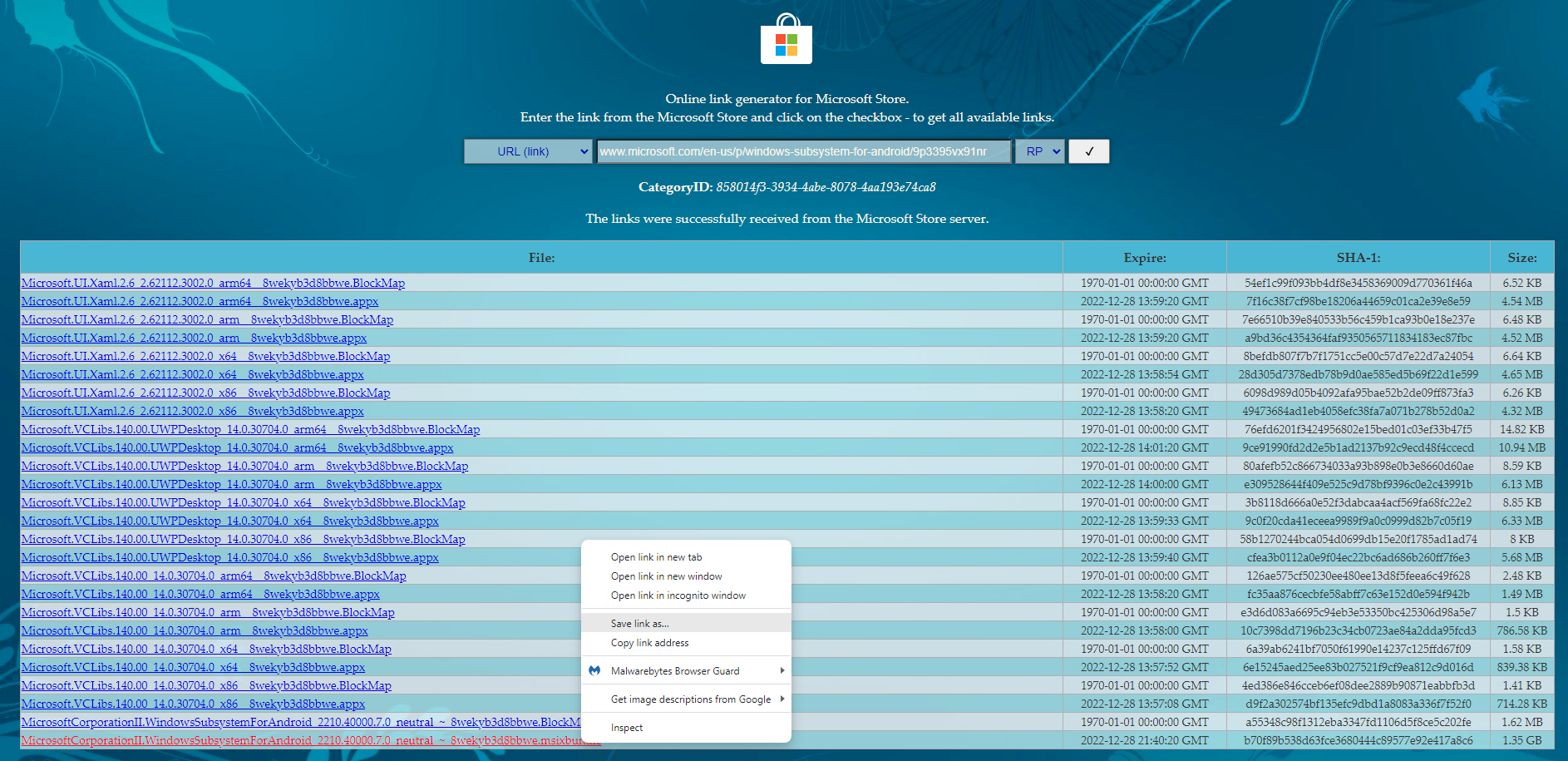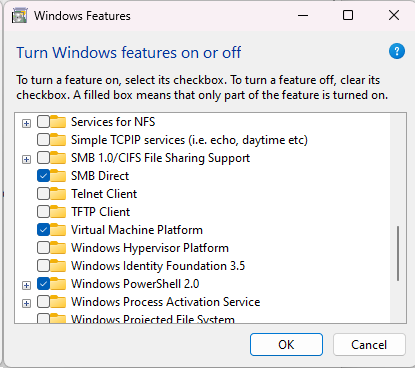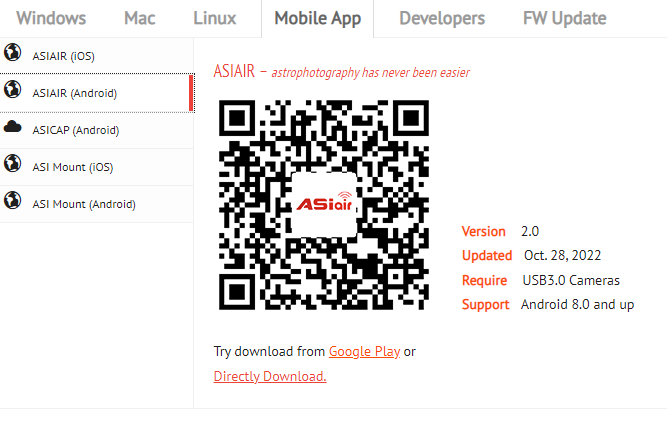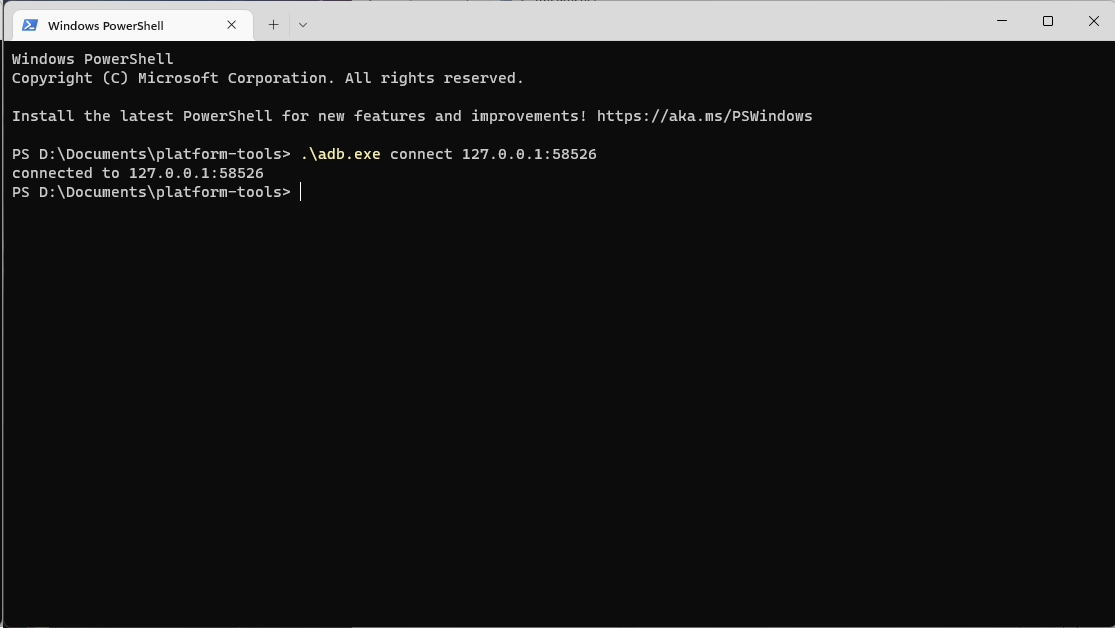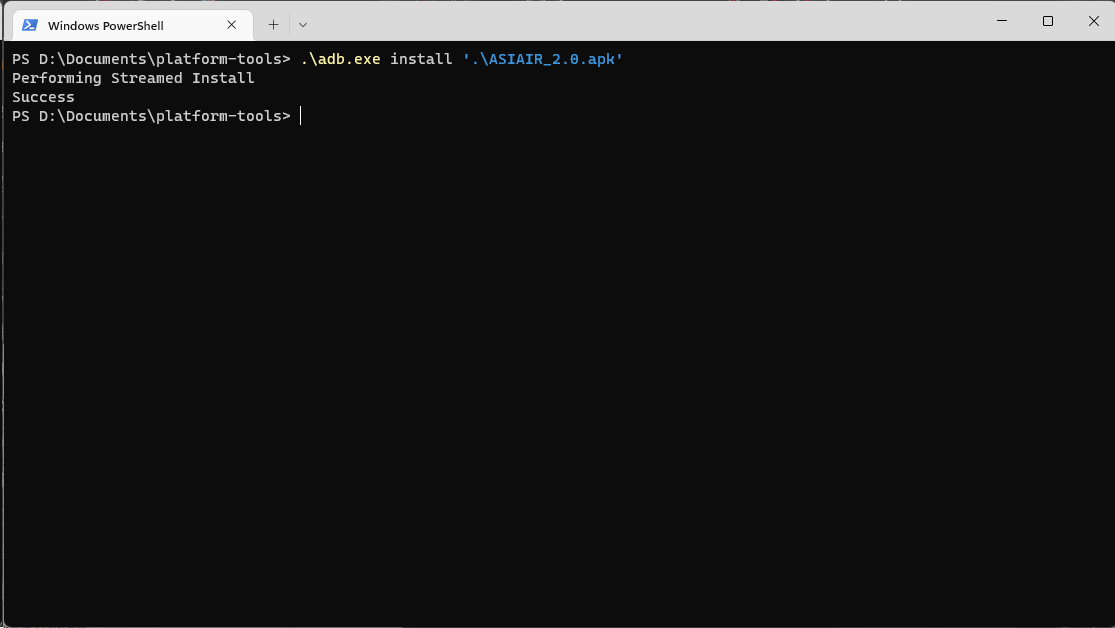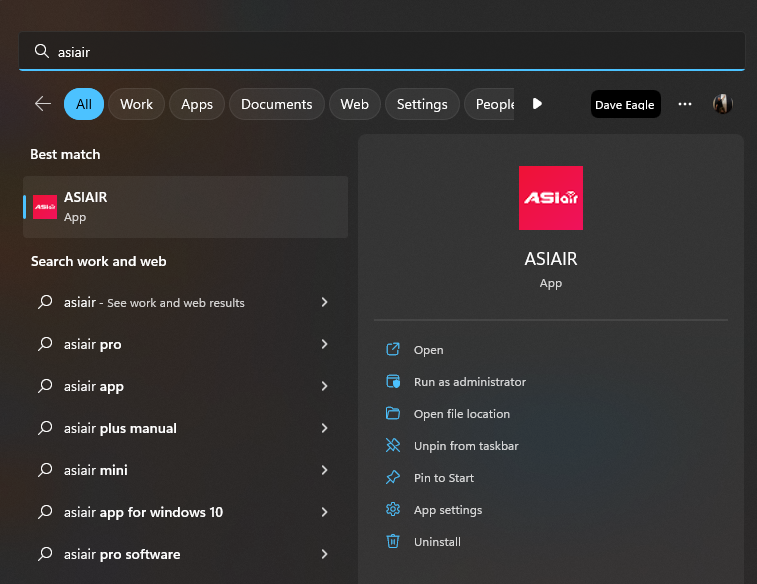We were promised that many Android apps would be able to be run on certain Windows 11 PC’s.
Initially, it looked like only certain PC’s would be supported.
But it now looks that as long as the Windows Subsystem For Android is Installed, this should work.
This may be available from the Microsoft Store, but it has not been released in all countries as yet.
I found this way of installing it and successfully installed the ASIAIR App for Android.
This process can also be used to install other Android apps so they run within the Windows Subsystem.
We’ll need to download, install and activate Windows Subsystem for Android first.
Go to the URL: store.rg-adguard.net
In the search box, paste this URL: www.microsoft.com/en-us/p/windows-subsystem-for-android/9p3395vx91nr
The file needed is located at the bottom of the list and is named:
“MicrosoftCorporationII.WindowsSubsystemForAndroid…”.
It is 1.35Gb in size.
Right-click on the file name and select Save Link as... to download it to your computer.
Once downloaded, run the install.
When the installation has been completed search Windows to find and go to
“Turn Windows Features on or off”
In the Windows Features Window that opens, scroll down to Virtual Machine Platform and place a tick in the box.
Please note: If you do this the Android Emulators such as LD PLayer or Bluestacks will no longer work.
So this will need to be switched back on if you need to use them for other things.
Click OK and you will be prompted to restart the computer.
Once the PC has been restarted you can now be able to sideload Android Apps.
From Windows Search, Launch Windows SubSystem for Android Settings to make sure it is running.
In Developer, make sure Developer Mode is switched on.
You should now see an IP address shown under this option.
In my case, this was 127.0.0.1:58526
Make a note of this address as you will need it later.
There are two more things we’ll need to download.
Download SDK Platform Tools for Windows, available here:
https://developer.android.com/studio/releases/platform-tools#downloads
Click Download SDK Platform-Tools for Windows
You will need to agree to the Terms and Conditions to activate the download button.
Save the ZIP file to your computer.
Extract the complete folder in the Zip file to a new folder on your computer, so you know where to find it.
I put mine under D:/Downloads/
You will now need to download and install the apk file for ASIAIR.
This is available for direct download from ZWO:
https://astronomy-imaging-camera.com/software-drivers
Select Mobile App and choose ASIAIR (Android).
Use the Directly Download Link underneath the QR Code.
Save the apk file to the computer then move or copy it to the SDK Platform Tools folder created above.
Open Windows Explorer and browse to the folder above the SDK Platform Tools folder.
In my case, D:/Downloads/
Right-Click on the SDK Platform Tools folder (platform-tools) and select Open in Terminal.
Windows Powershell will open.
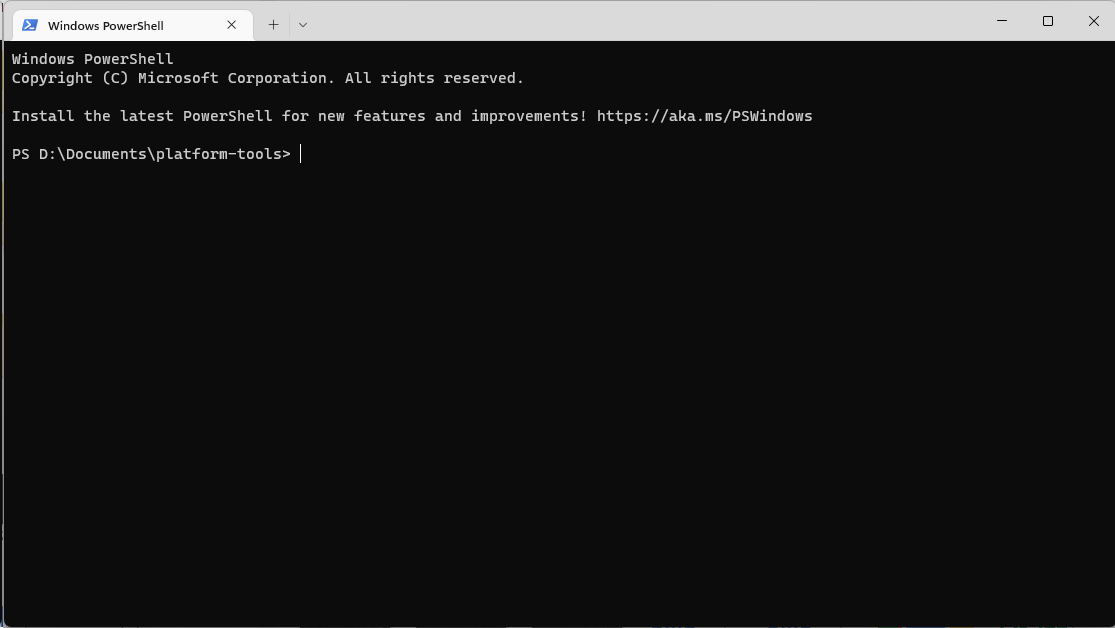
Type
.\adb.exe connect 127.0.0.1:58526
Then Press Enter.
You should get a connected to 127.0.0.1:58526 message
Type
.\adb.exe install ‘.\ZWO_ASIAIR_2.0.apk’ synscanapp_1190_store.apk’
The number shown in the file number may differ, so make sure that the apk file name saved to that folder matches what is typed into the window.
Press Return.
The app should then install, showing a Performed Streamed Install message.
This may take a while to complete.
Once finished this is followed by a Success message.
Close the Terminal Window.
The ASIAIR App should now be visible from Windows Search.
So just click on it to run directly from within the Windows Subsystem without requiring an Android emulator.